
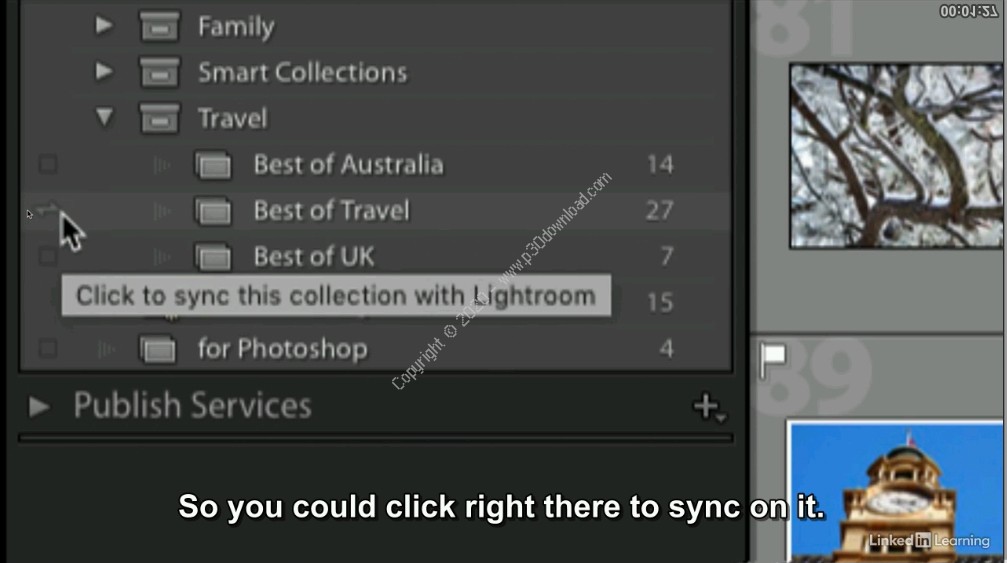
As more images came in, I needed to differentiate the different animal types such as sharks, pinnipeds or marine mammals, and the need for further differentiation grew as I took more and more images.
Lightroom keyword manager series#
I needed to create a series of subfolders and sub-subfolders.įor example, any image I took of any kind of animal would go into the “Animals” folder. Needless to say, as the size of my library grew, so did my need to deal with subcategories, nuance and complexity. When I first started working with digital images, I made folders with subject names, geographic locations or project descriptions. Managing folder hierarchies can be tedious. It’s how we organize all kinds of things in our lives, so why not adopt that for our images, too, right? Well, as simple and straightforward as an “organizing-folders-by-category-workflow” is, there are a couple issues that arise with it, especially when using a database like Lightroom Classic. It makes sense to label the containers we put our things in so we can identify them later. But I understand why so many photographers do name their folders. Instead, I have Lightroom automatically organize folders during import by date, with little concern even for the date format. Personally, I don’t bother naming my folders and care very little about folder organization.
Lightroom keyword manager archive#
Even though I’ve stated there is no right or wrong, keywording is the most efficient way of organizing your archive categorically.
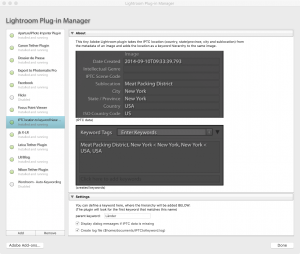

Whatever your skill level or size of your photo library, you want to get comfortable using keywords. In fact, there are many companies that you can hire to assist in creating and maintaining complex keywording workflows because they can be quite time consuming.
Lightroom keyword manager pro#
Photographers with modestly-sized libraries may only ever need a small set of descriptive words to stay organized, while a seasoned pro with a large stock library will require a lot more. Using keywords can get quite complex, with large lists of keywords organized hierarchically, but you can also keep things simple. It may instead be smarter to weave that sort of thing in over time. Is learning new things on computers challenging for you or easy? If it’s the former, then diving right into a hierarchical keywording workflow-and knowing all the tools and potential pitfalls that come with it-may be a lot to ask. First, consider your ability to adapt to the difficulties of working with a program as complex as Lightroom. Generally speaking, there are two “needs” one has to consider when creating a workflow. So let’s begin by talking about ways you can tailor organization tools to suit your needs. It’s about having a deeper understanding of the tools at hand so you can choose the right path for you. There are lots of ways to approach organization. The reality is that it just doesn’t matter. What do you do after the import is done? Are you supposed to keyword first? Are you supposed to flag or rate your images by stars or colors, and is starting with one over the other more efficient? Are you supposed to create Collections, and if so, what’s the proper way to organize by Collection, and what do you name them? Where should you begin and what should you do?īelieve it or not, there is not a “right” way to do this nor a best tool to start with. You’re at your computer and importing your new images into Lightroom Classic or migrating them over to a set of folders. Imagine you’ve just returned from a big shoot. Now let’s talk about categorical organization and the advantages of using keywords for this purpose. In part one, we talked about what organization means and what types of organization a photographer should consider. Welcome to part two of an article series on organizing your photos with Lightroom Classic. You can name your folders, you can use Lightroom’s Collections panel, you can keyword, and this article explores the best path for you. Categorical organization is the key to being able to find your images when you want to find them.


 0 kommentar(er)
0 kommentar(er)
